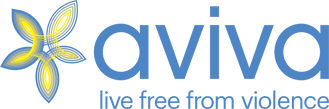
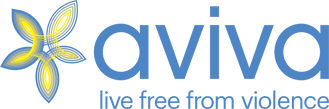
Your internet activites are traceable. Please take a few minutes to read about the steps you can take to increase your safety when using email, the internet and accessing the Aviva website.
The information below tells you how to clear your history, or open new 'in private' browsers. It's important to note that when deleting your history there is a risk involved. For example, if your partner uses online banking and has a saved password, then if you clear the cookies on your PC, your partner may realise you've done so, because their password will no longer be saved. Also, your partner may notice if the address history on the PC has been cleared, and this may raise suspicion.
Internet ExplorerTo clear your history:
To open a private window (which cannot be traced):
When finished, don’t forget to close your browser window to ensure your safety and privacy.
To clear your history:
To open a private window (which cannot be traced):
When finished, don’t forget to close your browser window to ensure your safety and privacy.
To clear your history:
To open an in-private window (which cannot be traced):
When finished, don’t forget to close your browser window to ensure your safety and privacy.
To clear your browsing history:
If someone has access to your email account, they may be able to read your incoming and outgoing mail. If you believe your account is secure, make sure you choose a password that the person abusing you will not be able to guess.
If you receive threatening or harassing email messages, you should save and/or print them as evidence of this abuse.
If an abuser knows how to read your computer's history or cache file (automatically saved web pages and graphics), they may be able to see information you have viewed recently on the internet.
It's important to note that when deleting there is a risk involved with removing data from your computer. For example, if your partner uses online banking and has a saved password, then if you clear the cookies on your PC, your partner may realise you've done so, because their password will no longer be saved. Also, your partner may notice if the address history on the PC has been cleared, and this may raise suspicion.
If you are unsure which browser you are currently using click on Help on the toolbar at the top of the browser window. The last entry on the menu that appears should say About Internet Explorer, About Mozilla Firefox, or something similar. The entry refers to which browser you are using - you should then refer to the relevant instructions below.